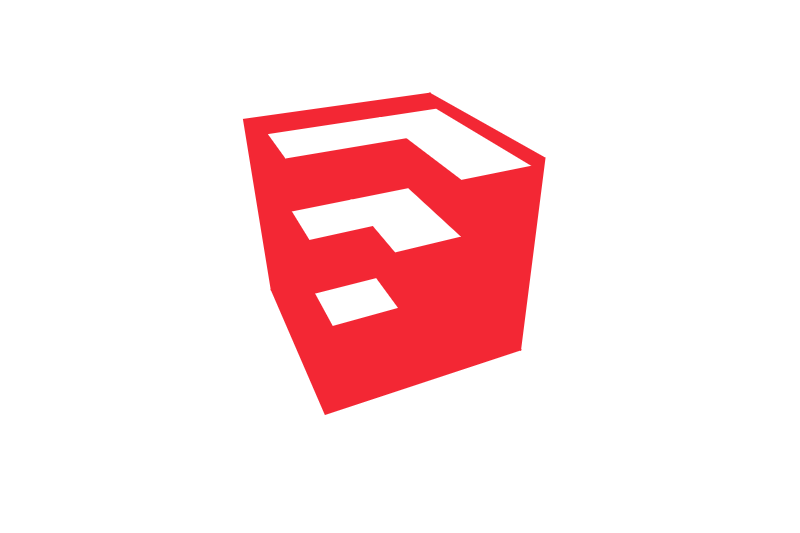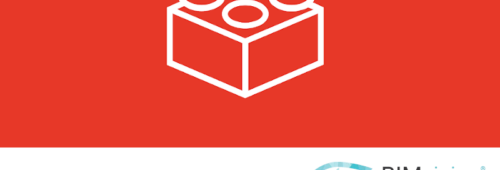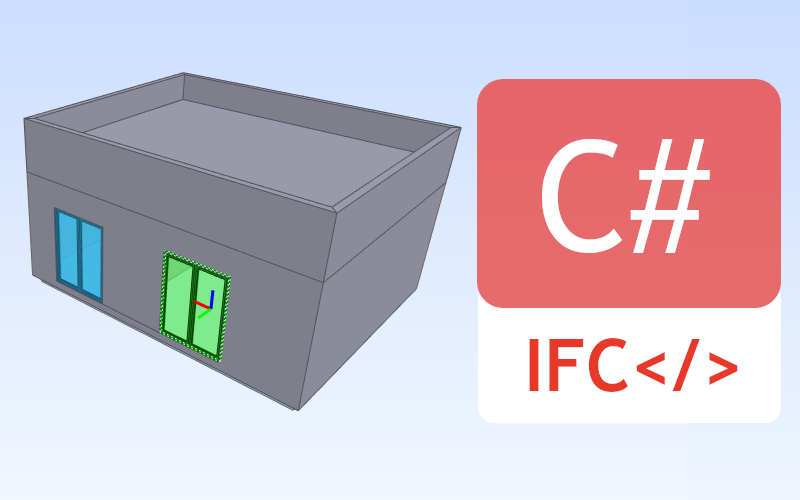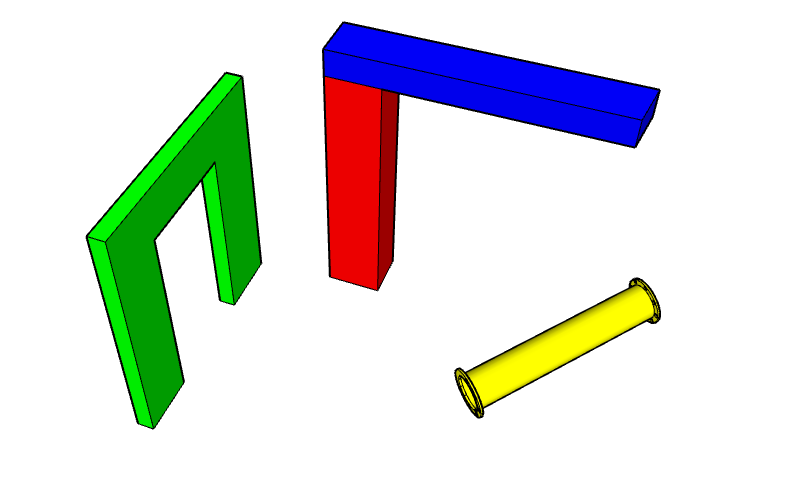Kilka słów wstępu
Na rynku istnieje masa programów do modelowania przestrzennego, aranżacji wnętrz oraz CAD. Większość z nich jest płatna i skomplikowana w obsłudze. W tym artykule pokażę Ci, w jaki sposób zamodelować wszystko, co przyjdzie Ci do głowy na przykładzie wnętrza łazienki. Program, z jakiego będziemy korzystali to darmowa wersja popularnego wśród architektów narzędzia.
Co to za narzędzie?
SketchUp jest to jeden z najbardziej popularnych do modelowania w przestrzeni 3D. Słowo (ang. Sketch) oznacza szkicowanie i to właśnie cechuje program – szkicujemy. Nie ma dzisiaj osoby, która nie używała niesamowitego narzędzia do rysowania Microsoftu – Paint. Sketchup to trochę taki Paint, lecz w przestrzeni trójwymiarowej. Darmowa wersja oprogramowania dostępna jest pod linkiem: https://www.sketchup.com/plans-and-pricing/sketchup-free.
W celu uruchomienia klikamy przycisk:

a następnie logujemy się przy pomocy konta Google.

Okno główne
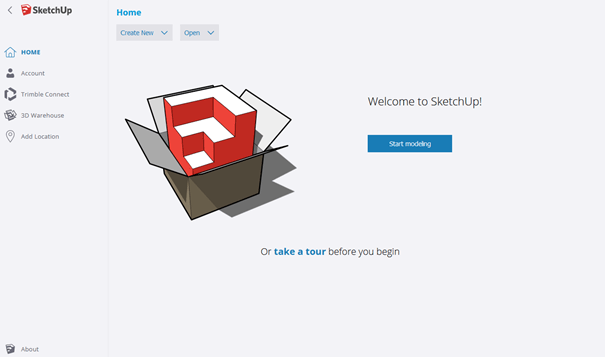
Po lewej stronie mamy menu główne programu, w tym dostęp do bazy modeli „3D Warehouse”. W górnej części pod napisem „Home” znajduje się pole rozwijane „Create new” oraz „Open”. W Celu utworzenia nowego projektu wybieramy pierwszą opcję, a następnie jednostkę, w której chcemy rysować: stopy, milimetry lub metry. Do rysowania rysunków architektonicznych wystarczy nam dokładność w metrach. Wybieramy więc „Simple template – metres”.
Pole rysunkowe
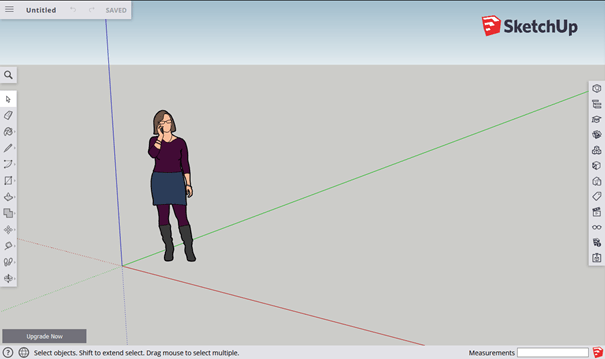
Okno pola rysunkowego składa się z:
- Menu obsługi plików w górnej części ekranu,
- Po lewej – menu rysunkowe,
- Po prawej – dostęp do właściwości, bibliotek, sterowania obiektami, bazy materiałowej i modeli,
- Na dole – pasek stanu oraz pole do wprowadzania długości.
Sterowanie kamerą jest niezwykle intuicyjne. Przybliżanie i oddalanie kamery obsługiwane jest rolką. Obrót realizowany jest przez ruch myszy przy jednoczesnym wciśnięciu przycisku rolki. Przesuwanie kamery działa tak samo, lecz dodatkowo wciskamy przycisk Shift.
Zaczynamy
Po tym krótkim wprowadzeniu, zaczynamy pracę. Ponieważ żadna książka nie odda tyle, co praktyka.
Funkcje, jakie wykorzystywane będą w tej części:
 | Szkicowanie, uruchamiane z ikony na pasku narzędzi z lewej strony bądź przez wywołanie skrótu z klawiatury „L” |
 | Offset, funkcja odsuwania linii od linii. Wywoływana przez „OF”, dostanę w menu przez kliknięcie Push\Pull: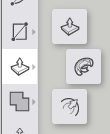 |
 | (Push/Pull) Wyciąganie, dostępne przez skrót „P” |
 | Miarka – jest to narzędzie do mierzenia lub tworzenia linii pomocniczych „T” |
 | Przesuń – przesuwa obiekt po planszy, skrót „M” |
 | Maluj „B” – polecenie do teksturowania narysowanych płaszczyzn. |
Rysujemy pomieszczenie
Szkicowanie uruchamiamy komendą „L” lub przez kliknięcie w ikonę ołówka na przyborniku po lewej stronie. W polu rysunkowym klikamy w dowolny punkt i rozpoczynamy rysowanie.
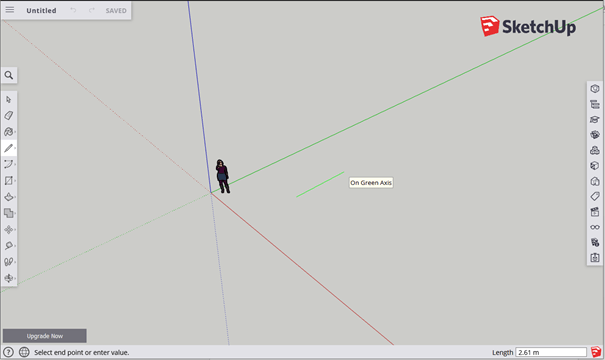
Na pasku statusu pojawił się jakiś wymiar. Jest o długość rysowanej kreski. W celu narysowania kreski o określonej długości wpisujemy z klawiatury wartość np. 3.5. Rysując linię, możemy natknąć się na 4 kolory linii. Jeżeli linia jest czarna oznacza to, że szkicujemy linię nierównoległą do żadnej z osi. Jeżeli linia przybiera kolor zielony, czerwony lub niebieski – możemy mieć pewność, że szkic jest równoległy do osi y, x, z. Kontynuując rysujemy prostokąt o wymiarach 3.5 x 3 m.
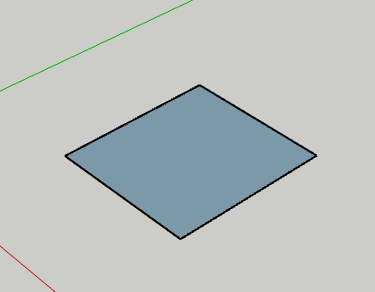
Żeby nadać grubość naszym ścianom skorzystamy z opcji offset („OF”). Klikamy na linię, od której chcemy zacząć offset. Teraz postępując analogicznie, jak przy wprowadzaniu linii, wpiszemy z klawiatury głębokość offsetu np. 0.25m.
Żeby wyłączyć działanie polecenia wybierz ikonę strzałki z przybornika lub kliknij „Spację”. Kolejnym etapem jest wyciągnięcie ścian na określoną wysokość. Za wyciąganie odpowiedzialna jest funkcja Push/Pull dostępna pod przyciskiem „P”. Klikamy na polecenie i zaznaczamy obszar, który chcemy wyciągnąć. Wpisujemy z klawiatury wysokość równą 2.5 m. Efekt, jaki powinniśmy uzyskać wygląda w ten sposób:
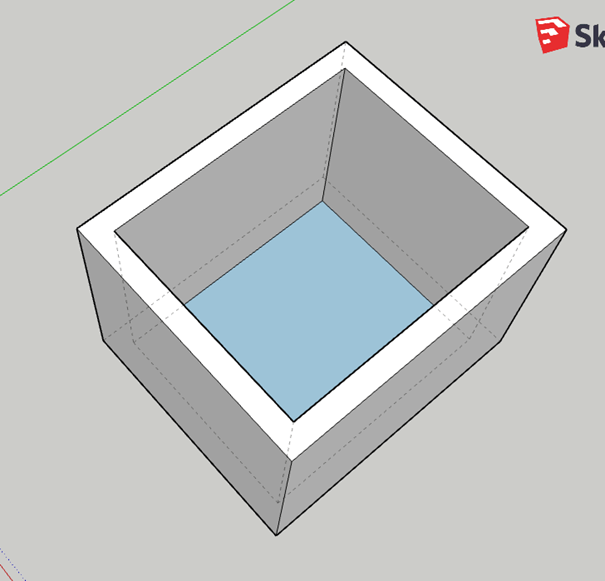
Kolejny etap to wycinanie otworu na drzwi. Żeby otwór był dokładnie wycięty w miejscu porządanym przez nas, użyjemy narzędzia miarki („T”). Wywołujemy polecenie i klikamy na środek krawędzi, od której zaczniemy odmierzanie, a następnie wpisujemy drugą ręką wymiar 1.0 m.
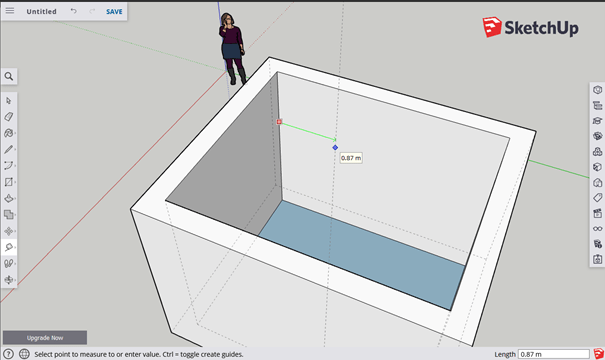
Rysujemy kolejną linię od odmierzonej w odległości 1.0m, natomiast od sufitu odmierzamy 0.5m. Efekt poniżej:
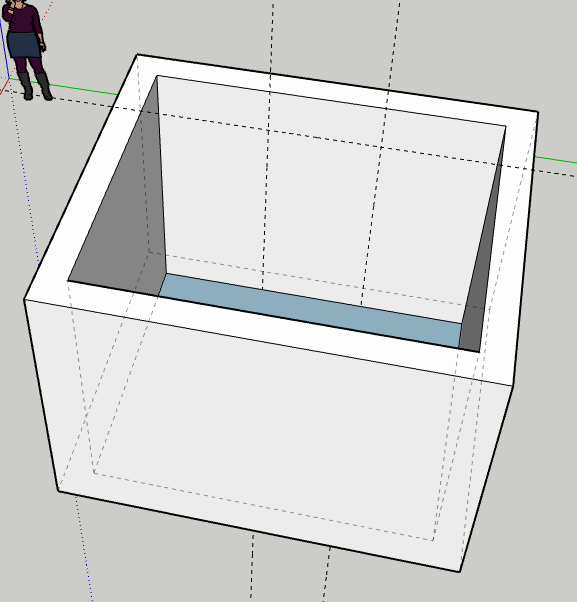
Teraz przerywane linie możemy obrysować kreską ciągłą („L”), a następnie zaznaczyć przerywane linie i usunąć je przyciskiem „Delete”. A oto efekt:
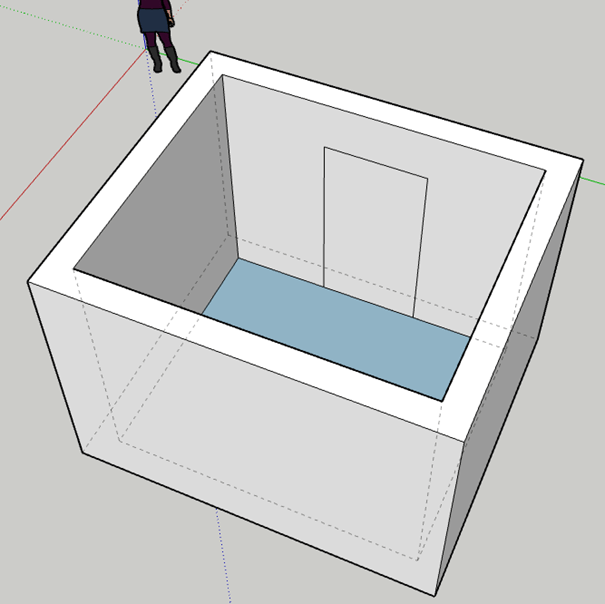
Teraz używamy polecenia wyciągania „P” i wciągamy nasz otwór w taki sposób, żeby pojawił się napis „On Face”.
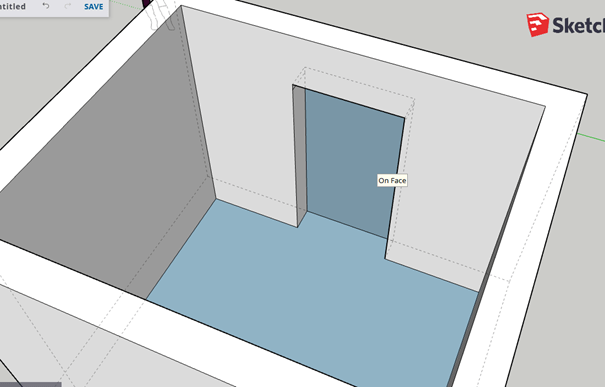
Teraz klikamy i otwór mamy wykonany.
Tworzenie komponentu
Mamy otwór, teraz wstawimy drzwi. W tej części nie użyjemy biblioteki modeli „3D Warehouse”. Narysujmy więc drzwi gdzieś obok naszego modelu. Drzwi o wymiarach 1.0 x 2.0m i grubości 0.05 m.
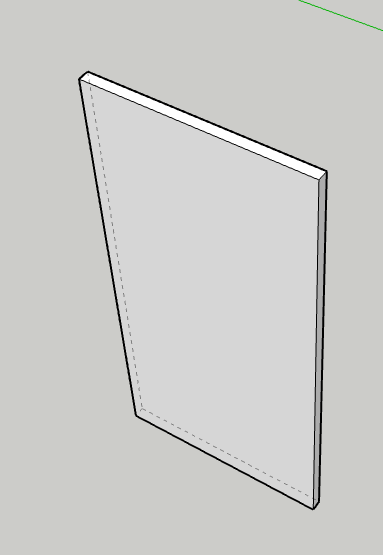
Nie rysujmy futryny – to tylko projekt poglądowy. Narysujemy jedynie klamkę. W tym celu użyj funkcji: miarka, kreska i wyciąganie.
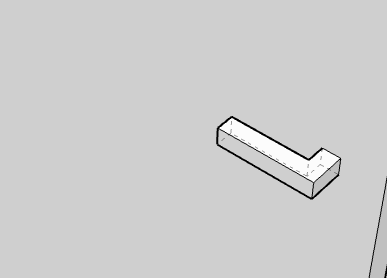
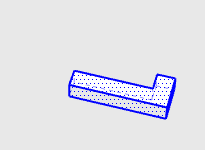
Teraz skopiujemy naszą klamkę tak, żeby była po obu stronach. Zaznaczmy ją pewnym ruchem myszy z lewej do prawej i upewnijmy się, że zaznaczyliśmy jedynie klamkę. Zaznaczony element powinien wyglądać w ten sposób:
Klikamy teraz prawym przyciskiem i wybieramy „Copy” lub klasycznie „Ctrl+C”.
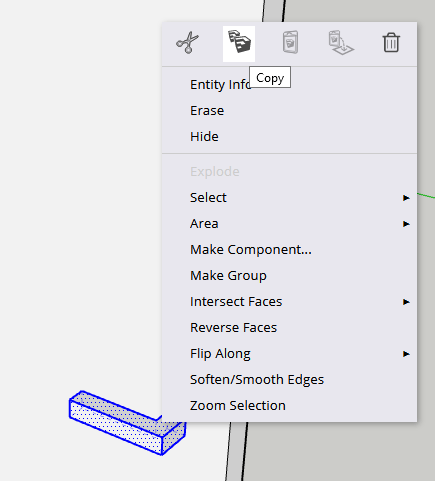
Następnie wybieramy opcję wklej. Obracamy model i zaznaczamy miejsce wklejenia na płaszczyźnie drzwi ze strony przeciwnej.
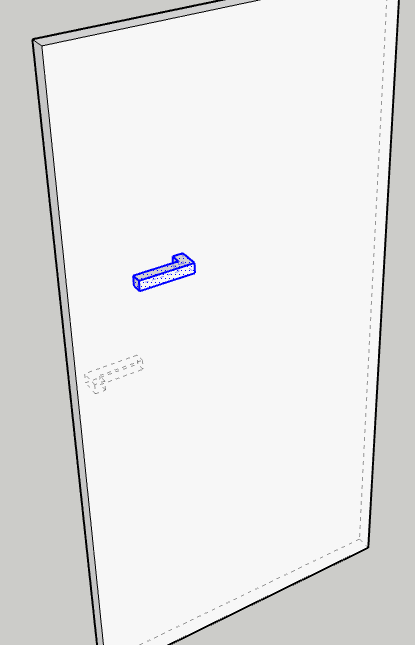
Nasza klamka jest obrócona i nie wycentrowana. Klikamy więc na nią i zaznaczamy opcje „Flip Along”, a następnie „Red Axis”. Obiekt prawdopodobnie został obrócony wg osi czerwonej.
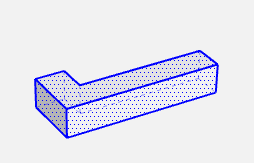
Żeby klamka z lewej strony pokrywała się z tą po stronie prawej, rysujemy linię pomocniczą wychodzącą z jakiegokolwiek narożnika klamki w następujący sposób:
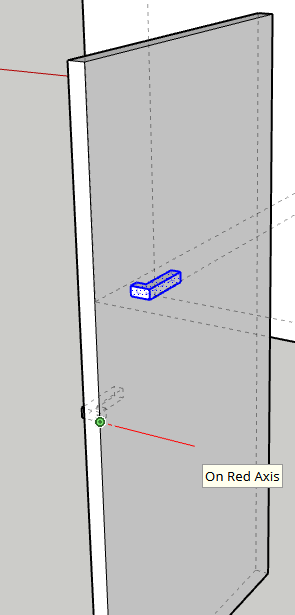
Teraz zaznaczamy naszą nową klamkę i wybieramy polecenie przesuń lub „M”.
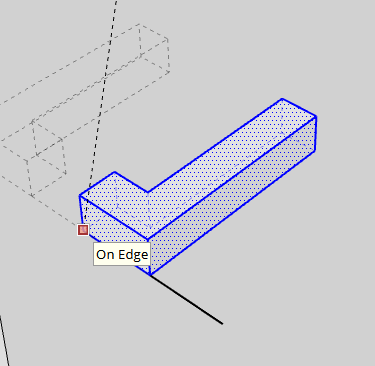
Musimy zaznaczyć uchwyt przenoszenia obiektu – wybieramy więc ten sam punkt, z którego wyciągnęliśmy linię pomocniczą, następnie przenosimy klamkę na styk linii pomocniczej i płaszczyzny drzwi i upuszczamy.
Polecenie zakańczamy przyciskiem „Spacja” i usuwamy linię pomocniczą.
Teksturowanie
Teraz pokolorujemy drzwi – do tego służy polecenie maluj „B”. Wyskoczyło nam teraz okienko wyboru tekstury.
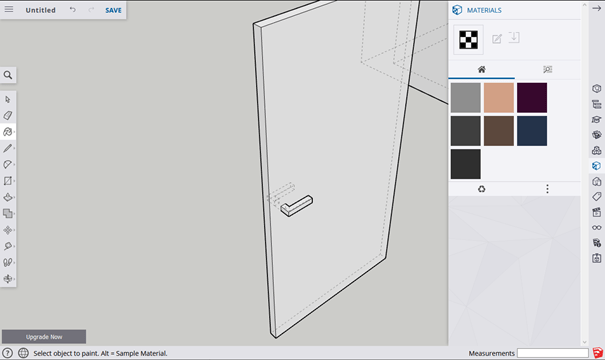
Mamy tu domyślnie dostępne tekstury i kolory oraz bibliotekę tekstur.
Żeby dostać się do bazy kolorów kliknij w ikonę „Browse” ![]() w okienku, które Ci się wyświetliło po prawej stronie. Wyświetli Ci się lista dostępnych tekstur. Wybierz jedną z nich i pomaluj, jak w programie Paint, zamodelowane drzwi. Pamiętaj o pomalowaniu każdej z płaszczyzn.
w okienku, które Ci się wyświetliło po prawej stronie. Wyświetli Ci się lista dostępnych tekstur. Wybierz jedną z nich i pomaluj, jak w programie Paint, zamodelowane drzwi. Pamiętaj o pomalowaniu każdej z płaszczyzn.
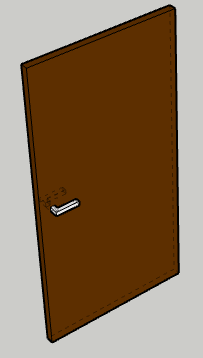
Tak wykonany model. Powinniśmy sobie w jakiś sposób zgrupować. W tym celu zaznaczamy go i klikamy prawy przycisk myszy.
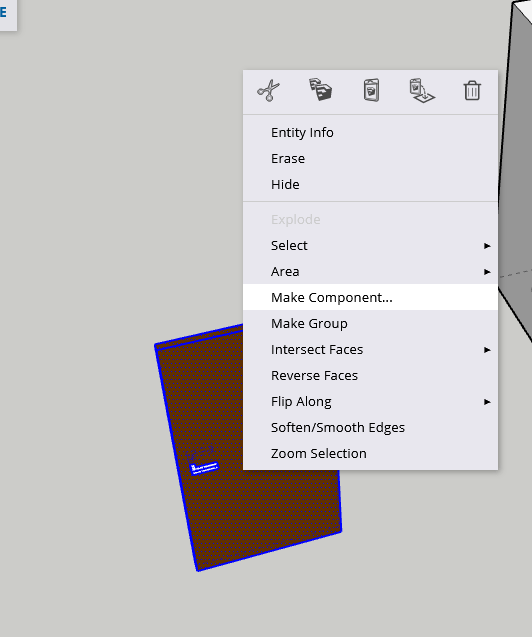
Wybieramy „Make Component” lub „Make Group”. Różnica między grupą a komponentem jest znaczna. Grupa sprawia, że obiekt jest jednością, ale występuje jeden raz w naszym projekcie. Stworzenie komponentu powoduje zgrupowanie elementu i stworzenie jego instancji. Komponentu możemy używać wiele razy w projekcie. A jego modyfikacja zmieni wszystkie wystąpienia, w taki sam sposób. Dlatego używanie komponentu jest bardzo eleganckim rozwiązaniem. My stworzymy komponent o nazwie „Drzwi” bez dodatkowych opcji.
W celu sprawdzenia czy występuje w naszym projekcie wybieramy przycisk ![]() z prawego panelu okna głównego aplikacji.
z prawego panelu okna głównego aplikacji.
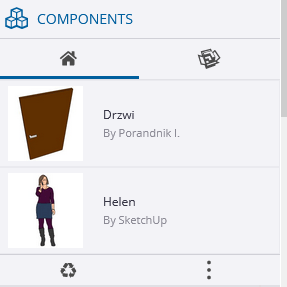
W oknie wyświetlają nam się stworzone drzwi. Żeby wstawić je do projektu wybieramy je z listy, a następnie wskazujemy miejsce na planszy. Wybór miejsca akceptujemy myszą.
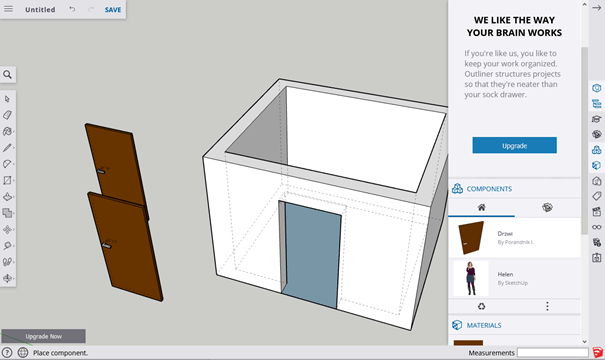
Teraz przenosimy nasz komponent w miejsce docelowe poleceniem przesuń „M”.
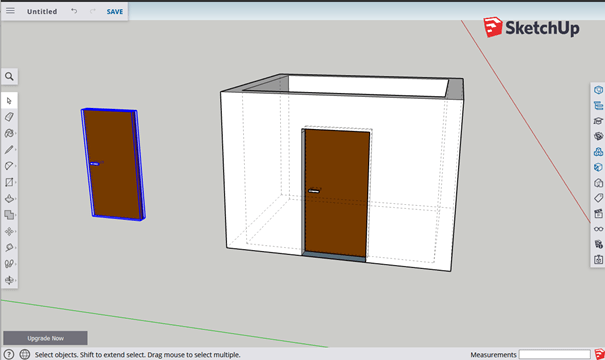
I to wszystko. Możemy usunąć zbędne elementy przyciskiem „Delete”.
Na koniec zapisujemy nasz projekt. Klikamy więc przycisk „Save” w górnej części ekranu.
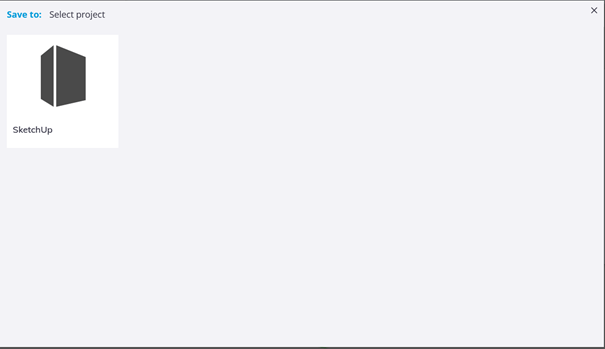
Wybieramy bibliotekę „SketchUp” i wpisujemy nazwę projektu „Przykładowy projekt”.
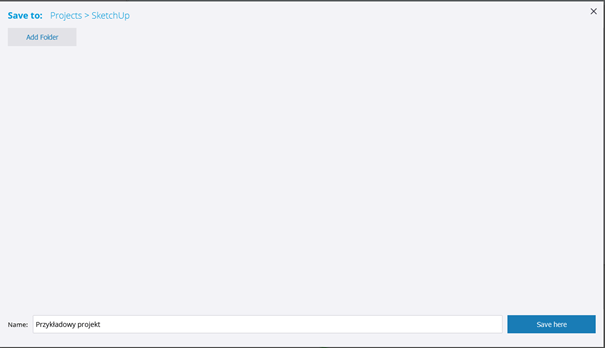
Klikamy „Save Here”. Teraz możemy zamknąć okno przeglądarki, ponieważ na tym kończmy pierwszą część poradnika. Mam nadzieję, że będzie on przydatny, a w szczególności podsunie wiele pomysłów na wykorzystanie potężnego narzędzia, za które nie musimy płacić. Kolejna część poradnika sketchup już niebawem.